Disable Windows Update in Windows 10 Technical Preview
Change Windows Update Setting in Windows 10 Technical Preview
Dear Friends,
Microsoft is working on a new Windows operating system, Windows 10. Unlike previous versions of Windows, this time Microsoft has allowed downloading of Windows 10 Technical Preview before releasing it.
But in this Technical Preview you can't change Windows Update Settings.
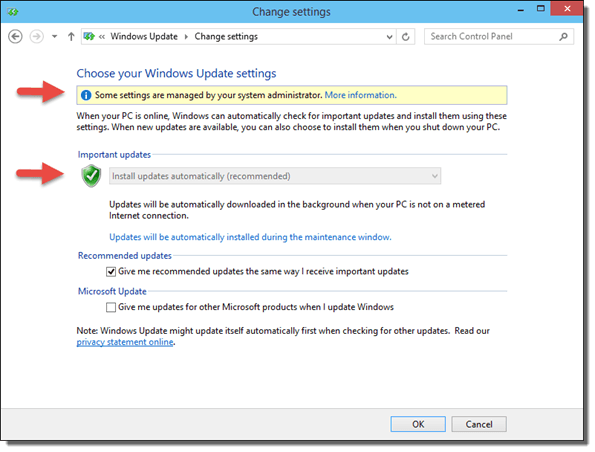
It means it will automatically download and install Windows Updates without letting you know, and will consume most of your bandwidth and data. And it will sometimes reboot your PC suddenly destroying all your work without letting you save it.
But where there is a will, there is a way! So today I'm going to explain a method using which you can disable Automatic Windows Updates in Windows 10 Technical Preview.
There are two methods for doing that, we will learn them one by one. Method 1 is for beginners and Method 2 is for advanced users
Method 1: Group Policy Editor Method
Step 1-
First open Group Policy Editor.(Goto Run and type gpedit.msc and press Enter).
Step 2-
In Group Policy Editor scroll to the following location:
Computer Configuration -> Administrative Templates -> Windows Components -> Windows Update. Now click on Configure Automatic Updates, a new window will open. Click on Enabled button and then change update setting to 5-Allow Local admin to choose setting, click Apply and then OK.
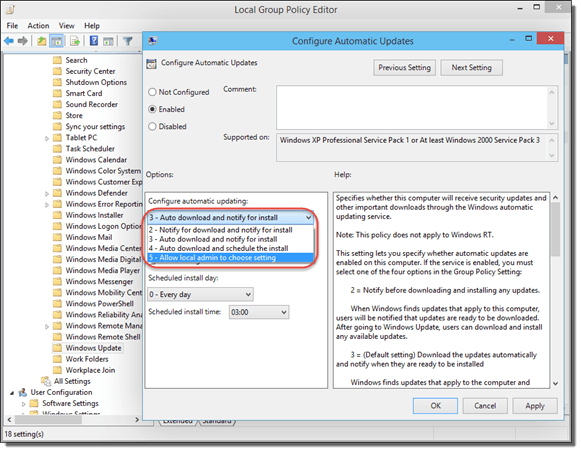
Step 3-
Now after doing above process, you can change Windows Update setting in Control Panel.
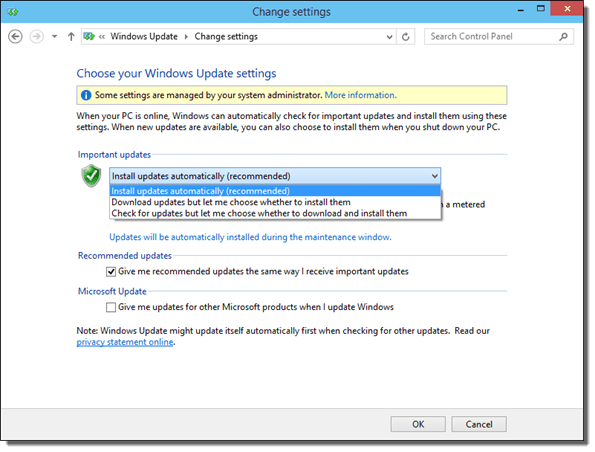
Now you can see in the above screenshot that there is no "Never Install Updates" option. You can only set to "Check for updates but let me choose whether to download and install them or not", but it will keep you reminding all the time about widows update.
But don't worry there exist another method to permanently disable Automatic Updates. Now let's try the other method.
Method 2: Registry Editor Method
Step 1-
Open Registry Editor (Goto Run and type regedit and press Enter). In Registry Editor follow this path:
HKEY_LOCAL_MACHINE\SOFTWARE\Microsoft\Windows\CurrentVersion\WindowsUpdate\ Auto Update . Right-Click on AUOptions and click Modify and set it's value to "1".
Step 2-
Changing the above value to "1" will set Windows Update Setting to Never Install Updates. Now your Windows will not eat up your bandwidth and you can surf the internet in better way.
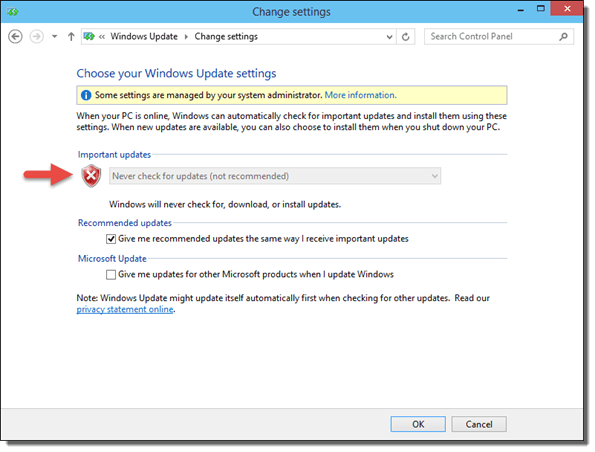
Enjoy! Now your Windows will never update. You can always change this setting in Registry Editor. Change the value of that DWORD to "0" and all the settings will be reversed.
Don't forget to comment if you face any problems!

Created at 2015-03-12 00:16:24
Back to posts
UNDER MAINTENANCE
<Back To Homepage




money lender <a href="https://cashnow.cars">loan com</a> lender <a href=https://cashnow.cars>low interest rate personal loans</a>
direct lender payday loans <a href="https://cashnow.cars">payday loan direct lender</a> online fast cash loans https://cashnow.cars - lender
1 hour payday loans no credit check <a href="https://cashnow.cars">direct lender payday loans</a> lender <a href=https://cashnow.cars>loan lenders</a>
lender <a href="https://cashnow.cars">personal loans calculators</a> loan lenders <a href=https://cashnow.cars>lending com</a>
installment loans bad credit online <a href="https://cashnow.cars">loans poor credit</a> advance online https://cashnow.cars - payday loans direct lender
loan approval <a href="https://cashnow.cars">lender</a> borrow money with bad credit <a href=https://cashnow.cars>no credit checks payday loans</a>
money lender <a href="https://cashnow.cars">loan lenders</a> lender <a href=https://cashnow.cars>payday loans direct lender</a>
lender <a href="https://cashnow.cars">lender</a> direct lender installment loans <a href=https://cashnow.cars>lender</a>
money lender <a href="https://cashnow.cars">bad credit installment loans guaranteed</a> direct lender payday loans <a href=https://cashnow.cars>money lender</a>
lender <a href="https://cashnow.cars">loan lenders</a> loan lenders <a href=https://cashnow.cars>lender</a>