Fix Browser Settings Changed By Malware or Other Programs
Change Your Browser Settings Back To Normal After Malware Changes Them
Dear Friends,
Malware, adware, and pushy software installers all love changing your browser settings, giving you new home pages, default search engines, and obnoxious toolbars. It’s easy to forget to uncheck these options while installing software.
Reverting browser settings changes typically isn’t too difficult. However, you often have to do it manually — even if it’s a legitimate program, uninstalling it probably won’t restore your preferred home page and default search engine.
Now let's do it step by step:
Search Engine
If a program manages to change your browser’s default search engine, a different search engine will appear when you use your
browser’s built-in search features — the search bar or right-click search, for example.
You can change your search engine back easily:
Internet Explorer:
Click the gear button, select Manage add-ons, and select the Search Providers category. Choose your preferred search provider from the lit and click the Set as
default button at the bottom of the window. You may also want to enable the “Prevent programs from suggesting changes to my default search provider” check box.
Mozilla Firefox:
Click the search engine icon in the search box at the top-right corner of the Firefox window. Select your preferred search engine from the list.
Google Chrome:
Right-click inside the location bar at the top of the Chrome browser window and select Edit search engines. Mouse over your preferred search engine and select Make default.
Home Page
Annoying installers love changing your home page to a new one — often filled with advertisements, so they can make money whenever you open your web browser.
Even if the home page doesn’t contain ads, it probably contains a search feature
they want you to use — they’ll make money when you search with their inferior search engine instead of using your preferred one.
Restoring your browser’s home page is easy:
Internet Explorer:
Click the gear button, click Internet Options, and select the General tab. Change the addresses in the Home page box.
Mozilla Firefox:
Click the Firefox menu button, select Options, select the General tab, and change the address in the Home Page box.
Google Chrome:
Click Chrome’s menu button, select Settings, and check the Show Home button option under appearance. Click the Change option and change the home page. You should also click the Set pages option under On startup and ensure that no additional web pages are set to load at startup.
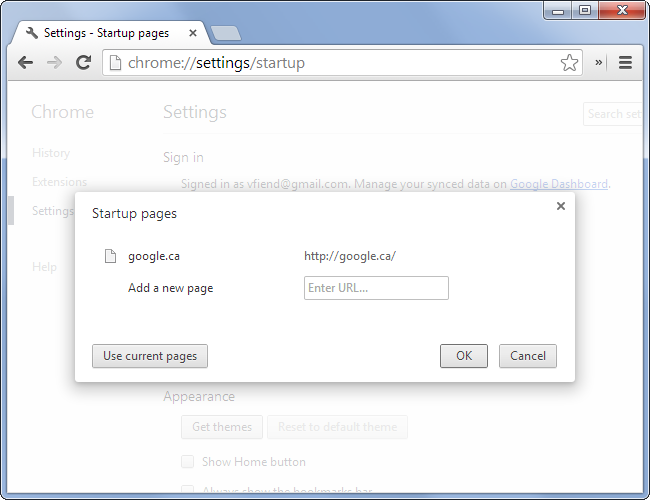
Toolbars and Other Browser Extensions
Toolbars are a still a blight on the Windows software ecosystem. Even Oracle's Java software tries to install the Ask toolbar by default. Toolbars get a company’s product right in front of you in your browser all the time, encouraging you to use all their features and search with their product. It would even be possible to install so many browser toolbars in Internet Explorer and other browsers that they consumed most of the browser’s screen space.
To get rid of an obnoxious toolbar or browser extension:
Uninstall in Control Panel:
First, open the standard Programs and Features Control Panel and try to uninstall the toolbar like you would any other program. If you’re lucky and the toolbar is somewhat legitimate, it will appear here in the list and you’ll be able to uninstall it normally. If it doesn’t appear in the list, you’ll have to disable it in your browser using the below instructions.
Internet Explorer:
Click the gear menu, select Manage add-ons, and select the Toolbars and Extensions category. Locate the toolbar or browser add-on you don’t want to use, click it, and click the Disable button. If you don’t see the add-on in the list, click the Show box and select All add-ons.
Mozilla Firefox:
Click the Firefox menu button and select Extensions. Select the add-on you want to disable and click the Disable button.
Google Chrome:
Click Chrome’s menu button, select Settings, and select the Extensions category at the left side of the window. Uncheck the Enabled box to the right of any extension you want to disable.
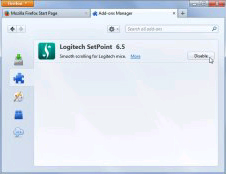
If Setting Changes Back
If you find that these settings are automatically changing back after you change them, you have a program running on your computer that’s interfering with your browser settings.
Be sure to scan your computer for malware — such programs should be detected as malware by most antivirus programs. Then you may want to RESET your browser.

Enjoy! And don't forget to comment.

Created at 2015-01-26 22:44:59
Back to posts
This post has no comments - be the first one!
UNDER MAINTENANCE
<Back To Homepage




